Download Box apps on all your devices: Mac, Windows, iPhone, Android, for seamless collaboration and security that satisfies even the most regulated industries. Apple controls the way you use the software you download from its App Store quite tightly, and it's very difficult to run your iPad and iPhone apps on another platform, such as your desktop Mac.
When you download an app from the App Store, the app usually appears either on your Home screen or a subsequent screen of apps. In iOS 14 and later, new downloads also show up in the Recently Added section of the App Library.
When you download a new app on your iPhone, you can actually have it moved straight to the App Library and the relevant app category, instead of it appearing on the Home screen or another screen of apps and messing up your app organization. Here's how to do it.
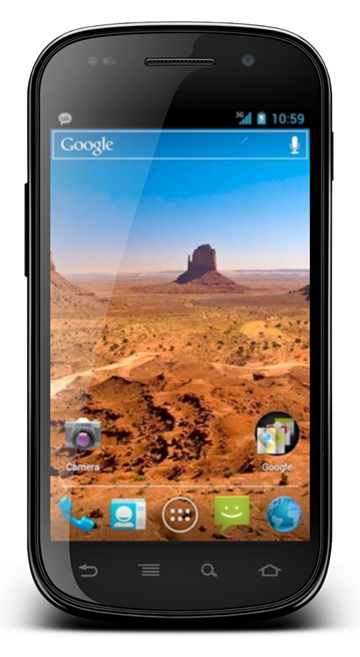
- Launch the Settings app on your iPhone.
- Tap Home Screen.
- Under New App Downloads, select App Library only.
There's also an option on this last screen to get notification badges to appear in the App Library. Tap the toggle next to Show in App Library to the green ON position to enable it.
To move an app from the App Library to your Home screen at any time, long press its icon in the App Library and select Add to Home Screen.
How to transfer apps from iPhone/iPad/iPod to computer? This iMobie guide tells you how to transfer apps from iPhone /iPad/iPod to PC or Mac computer quickly.
iPhone Data to Computer
I just got a brand-new laptop, and I have installed some interesting apps on my iPhone. But now I don’t know how to transfer the apps so that it is on my computer as a backup? Any ideas, I thought it would be simple enough. Thanks.
Just upgrade to a new computer and now looking for an easy way to transfer apps and more files from iPhone to your new Mac or Windows PC computer? If yes, you are in the right place. In this tutorial, we will show you how to transfer iPhone apps to PC/Mac computer with or without iTunes. Just read on to get the solutions.
How to Transfer Apps from iPhone to Computer without iTunes
Since the traditional iTunes way only supports transferring purchased files, here we would like to share with you the way that can help you sync all your iPhone all apps to computer. AnyTrans for iOS, supports transferring apps, music, messages, videos, contacts, photos, books and more to computer as a backup, both the purchased and non-purchased files.
AnyTrans – iPhone Apps Transfer
- Transfer iOS apps to computer in just 1 simple click.
- Transfer files from computer to iPhone, to another iOS device, etc.
- Also transfer photos, videos, music, etc. from iPhone to computer.
- Allow you to access iPhone from Windows PC or Mac computer.
Free Download100% Clean & Safe
Free Download100% Clean & Safe
Download AnyTrans for iOS and install it on your computer, and there are two versions: Windows & Mac. Then follow the 2-step instruction to transfer apps from iPhone, iPad, or iPod to computer.
Step 1. Run AnyTrans on your computer > Connect your iDevice to the computer using a USB cable > Choose “Device Manager” mode > Click on “Apps” to enter the apps manage page.
Transfer Apps to Computer from iPhone with AnyTrans – Step 1
Step 2. Choose the apps you want to move to computer, then click the “Download to App Library” button to transfer apps from iPhone/iPad/iPod to PC/Mac computer.
Transfer Apps to Computer from iPhone with AnyTrans – Step 2
After the download process finishes, the apps from your iPhone should be saved on your computer. You can go to your computer and check the transferred iOS apps.
How to Transfer Apps from iPhone to Computer Using iTunes
iTunes can be the most familiar way to sync iPhone files to iOS devices like iPhone, iPad and iPod. Therefore, you can transfer apps and other files from your iPhone to a PC or Mac for free using iTunes.
Just learn how to transfer iPhone apps to computer by following these steps:
- Install the latest version of iTunes on your computer and open it.
- Connect your iPhone to computer via a matched USB cable.
- Click “Continue” to allow iTunes to read your iPhone data.
- Tap “Trust” on your iPhone to continue.
- Choose “Account” at the upper-left corner of iTunes screen > “Authorizations”.
- Click on “Authorize This Computer” to make sure the computer is authorized.
- Click the “Sign In to the iTunes Store” button to log into your iTunes store.
- Choose “File” at the upper-left corner of iTunes screen.
- Click on “Devices” > “Transfer Purchases From [your iPhone name]”.
- After the process is completed, the applications from your iPhone should be transferred to iTunes on your computer.
Transfer Apps to Computer Using iTunes
Bonus Tip:
If you also want to transfer other files like photos from your iPhone to a computer, just repeat the same steps above. Or you can refer to this article to get more details about How to Transfer Photos from iPhone to Computer.
The Bottom Line
AnyTrans for iOS is far beyond an iPhone data transfer, it is made for every iPhone, iPad, and iPod, including the new iPhone XR/XS (Max) and iPhone 11. Download and install AnyTrans for iOS on your computer to make your Apple life easier. Any question on this guide or AnyTrans for iOS is warmly welcomed, at the same time, don’t forget to share this guide with your friends.
More Related Articles
How To Download Apps From Your Mac To Your Iphone
Product-related questions? Contact Our Support Team to Get Quick Solution >